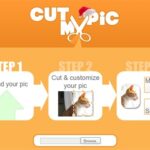Have you ever faced the challenge of reducing your image file size without compromising on its sharpness or clarity? In today’s digital age, images are an essential part of content, and optimizing them for web and print is crucial. How to resize an image without losing quality is a common query for photographers, designers, and content creators alike. In this comprehensive tutorial, you will learn proven techniques and tools to rescale your photos without sacrificing quality. We’ll delve into the basics of image resizing, explain what resizing a photo really means, and provide a step-by-step guide to help you reduce image size without losing quality. Plus, you’ll get insider tips on avoiding common pitfalls and leveraging advanced techniques for professional results.
Let’s dive into the world of image optimization and explore how you can confidently resize an image without losing quality.
 —————Recommendations; Please continue reading below————— Space-saving Furniture Shop Now
—————Recommendations; Please continue reading below————— Space-saving Furniture Shop Now
If you want to maximise space in your home, office or home-office with flexible furniture that collapses, folds, and stacks to fit every room, you can click here to see the wide range of space-saving furniture. Click here to learn more >>>
Understanding Image Resizing
Resizing an image involves adjusting its dimensions to better suit your needs, whether for faster web loading times or to match a specific print size. But what is resizing a photo exactly? Let’s break down the fundamentals.
What Is Resizing a Photo?
Resizing a photo refers to the process of changing the pixel dimensions of an image. The goal is to balance quality with file size, ensuring that the image remains sharp and clear even when reduced. This process can be crucial when optimizing images for websites, where a smaller file size contributes to faster loading speeds and improved user experience.
Why Rescale Image Without Losing Quality?
Preserve Details: Retaining the intricate details of your image is essential, especially for high-resolution displays.
Optimize Performance: Smaller images load faster, enhancing your website’s performance.
Maintain Professionalism: High-quality visuals contribute to a professional look and can improve user engagement.
Understanding the balance between quality and file size is key. The trick is to use the right tools and techniques to achieve the perfect outcome.
Tools for Resizing an Image Without Losing Quality
There are many tools available for image resizing, ranging from free online services to robust desktop applications. Here, we’ll explore some of the best options.
Desktop Applications
Adobe Photoshop: Known for its advanced capabilities, Photoshop allows you to resize images with precision. Its “Preserve Details” algorithm is especially useful for minimizing quality loss.
GIMP: A free alternative to Photoshop, GIMP offers powerful image editing features including high-quality scaling methods.
Affinity Photo: Another professional tool that offers advanced resizing options and is often favored for its speed and affordability.
Online Tools
SmashingApps Photo Resizer: Our own tool at SmashingApps is designed to help you rescale image without losing quality easily. It provides quick adjustments without compromising on clarity.
Pixlr: A versatile online editor that offers straightforward image resizing capabilities.
ResizeImage.net: A user-friendly online service that supports various file formats and provides quality resizing options.
Mobile Applications
Snapseed: A popular app by Google, Snapseed offers high-quality image adjustments on mobile devices.
Adobe Lightroom Mobile: For those on the go, this app provides professional-grade editing tools including resizing and optimization features.
Each tool has its strengths, so choose one based on your workflow, budget, and the level of precision required for your projects.
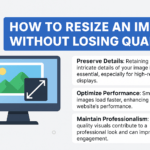
Step-by-Step Guide to Resizing an Image
Now, let’s walk through a detailed process on how to resize an image without losing quality. This section is designed for both beginners and professionals seeking actionable advice.
Step 1: Prepare Your Image
Backup Your Original: Always start by saving a copy of your original image. This ensures you have a fallback option in case something goes wrong.
Determine Final Dimensions: Decide the exact pixel dimensions or resolution you need based on the intended usage (web, print, etc.).
Choose the Right Format: For maintaining quality, formats like PNG or TIFF are often preferred over JPEG, which can introduce compression artifacts.
Step 2: Select Your Resizing Tool
Desktop Users: Open your image in Photoshop or GIMP.
Online Users: Upload your image to an online tool like SmashingApps Photo Resizer.
Mobile Users: Launch your preferred mobile app, such as Snapseed.
Step 3: Resize the Image
Using Adobe Photoshop
Open the Image: Launch Photoshop and open your file.
Access Image Size Settings: Go to Image > Image Size.
Adjust Dimensions: Enter the desired width and height. Ensure “Constrain Proportions” is enabled.
Select Resampling Method: Choose “Preserve Details 2.0” for optimal quality.
Apply Changes: Click OK and save the new version.
Using GIMP
Open the Image: Start GIMP and load your image.
Scale the Image: Navigate to Image > Scale Image.
Set New Dimensions: Input your desired dimensions and choose an interpolation method (Cubic is recommended).
Confirm and Save: Click Scale and then export the image.
Using an Online Tool
Upload Your Image: Visit the SmashingApps Photo Resizer page.
Input Dimensions: Type in your new dimensions.
Resize: Click the “Resize” button and download your optimized image.
Step 4: Fine-Tuning and Quality Check
Zoom In: Inspect the image at 100% zoom to check for any loss of clarity.
Adjust Sharpness: If necessary, use a sharpening filter to restore any minor blurring.
Compare Versions: Look at the original versus the resized image to ensure quality preservation.
Practical Example
Imagine you have a high-resolution image of 4000 x 3000 pixels intended for a web gallery. You decide to resize it to 1200 x 900 pixels to optimize load times without compromising detail. By following the above steps in Photoshop with the “Preserve Details 2.0” option, you successfully reduce file size while keeping the image sharp and vibrant.
Common Pitfalls and How to Avoid Them
Resizing images can sometimes lead to unintended issues. Here are common mistakes and how to prevent them.
Pitfall 1: Overcompression
Issue: Excessive compression can result in visible artifacts.
Solution: Use lossless or high-quality formats such as PNG when possible. Adjust compression settings to a moderate level if JPEG is necessary.
Pitfall 2: Incorrect Aspect Ratio
Issue: Changing the aspect ratio without caution can distort your image.
Solution: Always maintain the original proportions by selecting the “Constrain Proportions” option in your editing tool.
Pitfall 3: Choosing the Wrong Resampling Method
Issue: The resampling algorithm determines the quality of the final image.
Solution: For most tasks, “Bicubic” or “Preserve Details” options provide the best results. Avoid nearest-neighbor scaling unless working on pixel art.
Pitfall 4: Neglecting Post-Processing Adjustments
Issue: Sometimes resized images look slightly soft or blurry.
Solution: Apply minimal sharpening to counteract any softness introduced during resizing. Tools like Photoshop’s “Smart Sharpen” are excellent for this.
Advanced Techniques for Rescaling Photos
For those who need more precision or are working on complex projects, here are advanced strategies to ensure quality retention.
Batch Resizing with Automation
If you need to resize hundreds of images, manual adjustments can be time-consuming. Consider batch processing tools:
Adobe Bridge & Photoshop: Use the batch processing feature to apply resizing parameters across multiple files.
IrfanView: A lightweight, free application that supports batch resizing with customizable settings.
Online Batch Resizers: Many online services now support batch uploads, allowing you to resize multiple images simultaneously.
Using Vector Graphics
For designs that involve logos or illustrations, consider using vector graphics. Vectors can be resized indefinitely without any loss in quality, as they are resolution-independent.
Utilizing CSS for Responsive Images
For web applications, you might not need to create multiple image sizes. Instead, use responsive images with HTML and CSS to serve different sizes based on device characteristics:
HTML
<picture>Element: Allows you to define multiple image sources for different viewport sizes.CSS Media Queries: Adjust the size and display of images based on screen resolution.
Image Compression Techniques
Combine resizing with smart compression to further reduce file size:
Lossless Compression: Retains image quality while reducing file size. Tools like TinyPNG are excellent for this.
Adaptive Compression: Some tools analyze the image and apply variable compression rates to different areas to preserve detail in important sections.
Utilizing Artificial Intelligence Tools
Recent advancements in AI allow for enhanced upscaling and resizing:
AI Upscaling Tools: These tools analyze image content and intelligently upscale images without typical pixelation.
Neural Networks: Some software now uses neural networks to predict and maintain image details during the resizing process.
Optimizing Resized Images for Web
Once you have resized your images, optimizing them for the web is the next critical step. This ensures that your website loads quickly and provides an excellent user experience.
Steps to Optimize Web Images
Select the Right File Format:
JPEG: Best for photographs with many colors.
PNG: Ideal for graphics or images with transparency.
WebP: Offers superior compression and quality balance for modern browsers.
Use Compression Tools:
Leverage Browser Caching:
Set up caching rules so returning visitors don’t have to re-download images every time they visit your site.
Use tools like Google PageSpeed Insights to test your site’s load performance.
Implement Lazy Loading:
Lazy loading ensures that images are only loaded when they enter the viewport, reducing initial page load time.
This technique is particularly useful for pages with multiple images.
Practical Tips for Better Web Performance
Resize Before Upload: Always resize images to the maximum display size needed before uploading to avoid the browser scaling images on the fly.
Use Descriptive File Names: Save images with clear, descriptive file names like “resized-portrait-photo.jpg” to aid SEO.
Alt Text for Accessibility: Include alt text that describes the image accurately; this not only improves SEO but also enhances accessibility for visually impaired users.
Case Studies and Practical Examples
Example 1: E-Commerce Website Image Optimization
An online store needed to optimize hundreds of product images for faster loading times without compromising on quality. By resizing the images to standardized dimensions and applying adaptive compression techniques, the store reduced its page load times by 40%. The result was a noticeable improvement in user engagement and conversion rates. Tools such as Adobe Photoshop’s batch processing feature and online compressors played a significant role in achieving these results.
Example 2: Photography Portfolio Enhancement
A professional photographer wanted to showcase high-resolution images on his portfolio website without affecting the site’s performance. Using a combination of vector graphics for logos and responsive image techniques for his photographs, he was able to maintain a balance between quality and speed. The integration of lazy loading further ensured that only the images in view were loaded, contributing to an overall smoother user experience.
Example 3: Digital Marketing Blog
A digital marketing blog aimed to publish high-quality visual content alongside articles. The blog utilized SmashingApps Photo Resizer to quickly adjust image dimensions while preserving quality. Additionally, by embedding descriptive alt text and compressing images using tools like TinyPNG, the blog not only maintained visual quality but also improved its search engine ranking. The use of internal links, such as our Image Optimization Tips and Advanced Photo Editing Techniques, further boosted the content’s SEO value.
Frequently Asked Questions
What is resizing a photo?
Resizing a photo means altering its pixel dimensions. This process is often necessary for adapting images for different platforms while ensuring they remain clear and high quality.
How can I rescale image without losing quality?
The key is to use high-quality resampling methods, such as Photoshop’s “Preserve Details 2.0” or GIMP’s Cubic interpolation. Additionally, proper post-processing adjustments like sharpening can help maintain clarity.
Can I reduce image size without losing quality for web use?
Absolutely. Combining resizing with smart compression (using formats like JPEG or WebP) and employing web optimization techniques (lazy loading, caching, etc.) can drastically reduce file size while preserving quality.
What are the best tools to resize an image?
Popular tools include Adobe Photoshop, GIMP, Affinity Photo, and online solutions like SmashingApps Photo Resizer. The best tool depends on your specific needs and workflow.
Is it possible to upscale a resized image?
While upscaling beyond the original resolution often leads to quality degradation, modern AI-based tools can upscale images with impressive results. However, starting with the highest quality original is always recommended.
Conclusion
Resizing images without losing quality is an essential skill for anyone working in digital media. Throughout this post, we’ve explored the techniques and tools that enable you to resize an image without losing quality while keeping your visuals sharp and engaging. We’ve discussed the fundamentals of photo resizing, shared step-by-step instructions for various tools, and highlighted advanced techniques for professionals. Moreover, practical examples and case studies have shown how careful image optimization can improve website performance and user engagement.
As you implement these techniques, remember to always start with a high-quality original, choose the right file format, and employ the appropriate compression and post-processing adjustments. If you’re looking for more in-depth tutorials, check out our additional resources like Responsive Web Design Essentials and Digital Image Editing Tips.
Are you ready to optimize your images and elevate your content? Experiment with these techniques, and let us know how they transformed your workflow.
Now loading...


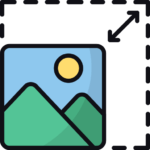
![9 [More] Powerful Image Editing Web Apps You May Need to Bookmark 06-05_FotoFlexer](https://www.smashingapps.com/wp-content/uploads/2010/03/06-05_FotoFlexer-150x150.png)