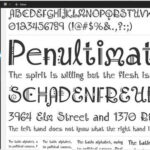Have you ever felt stuck with a WordPress site that simply isn’t working the way it should? Whether it’s due to performance issues, security concerns, or you’re ready for a complete redesign, knowing how to reset a WordPress website in Hostinger is essential. Resetting your site can give you a fresh start—removing unwanted customizations, outdated plugins, or even restoring default settings after an attack. In today’s comprehensive guide, you’ll learn five foolproof methods to reset your WordPress site on Hostinger, including using native WordPress features, Hostinger’s Auto Installer, specialized plugins, and manual file management. We’ll also cover troubleshooting tips for when your hostinger website not working turns into a persistent headache and provide detailed explanations on how to use WordPress on Hostinger along with installation tips.
Ever dreamt of effortlessly creating a stunning website for your business or personal brand without breaking a sweat? Well, buckle up, because we’ve got the game-changer for you – Hostinger AI Website Builder. But what makes this free AI website builder stand out in the bustling world of website creation? Let’s delve into the details.
Why Reset Your WordPress Site?
Resetting your WordPress website might seem like a drastic measure, but it can be the most efficient solution for several challenges. Here are some common reasons why you might consider resetting your WordPress site on Hostinger:
—————————–Recommendations; Please continue reading below——————————
 ASUS Chromebook C223 11.6″ HD Laptop Shop Now
ASUS Chromebook C223 11.6″ HD Laptop Shop Now
This Asus HD Laptop is an amazon’s choice for ‘chrome computer laptop’ is reviewed by 980+ reviewers that is available at only $249.99. It is ready for productivity and performance while being on the go or travelling, with speedy performance, robust security, and convenience for the user. This laptop has Lightweight 2.2 pound body and with thin and premium metallic finish for a sleek appearance having 11.6 inch HD 1366×768 Anti-Glare Display. The machine is powered by the Intel Celeron N3350 Processor (2M Cache, up to 2.4GHz) for fast and snappy performance including 4 GB DDR3 RAM; 32GB eMMC hard drive; No CD or DVD drive with it. Learn more about this product >>>
Fresh Start for Redesign: When your website’s look has grown stale or you’re ready for a complete overhaul, resetting clears the clutter.
Performance Optimization: If your site is sluggish or experiencing compatibility issues due to outdated plugins or themes, a reset can help remove these hindrances.
Security Enhancement: In cases of a cyber attack, restoring your site to its default state can eliminate malicious code and insecure settings.
Error Troubleshooting: When simple fixes don’t work and you receive persistent errors, a reset might be the fastest way to get your site back on track.
Knowing how to reset WordPress website in Hostinger is valuable not only for troubleshooting but also as a proactive measure for site maintenance. By following the step-by-step methods below, you can ensure a smooth transition to a clean website environment—without losing your essential content.
Method 1: Reset Using WordPress Core Reinstallation
WordPress features a built-in method to reinstall its core software without wiping out your site’s content. This approach is especially useful if you want to maintain posts, pages, plugins, and themes while restoring the core files to their original state.
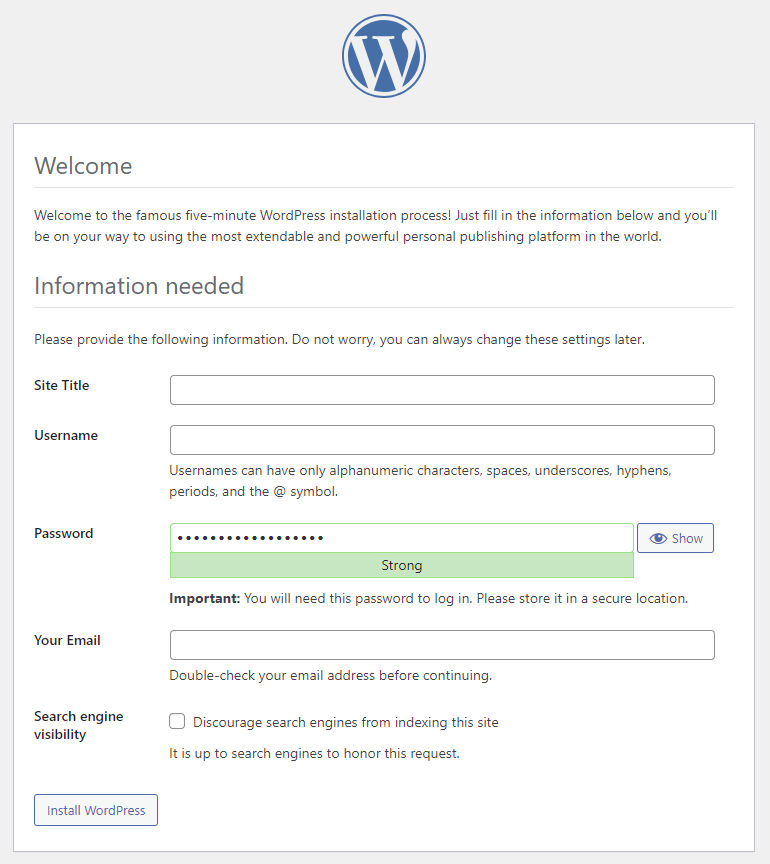
Before You Reset: Backup Your Data
Before proceeding with any reset, always back up your website data. A comprehensive backup ensures that your posts, images, themes, plugins, and other critical files remain safe.
Steps for Backup:
Use a Plugin: Tools like UpdraftPlus, BackWPup, or SmashingApps’ backup solutions (Contact us to help you solve your WordPress Issues) can simplify the process.
Manual Backup via FTP: Connect using an FTP client like FileZilla, then download your
wp-contentfolder.Export the Database: Use phpMyAdmin via Hostinger’s control panel to export your WordPress database.
Remember: Even though you’re only reinstalling the core software, a backup is your safety net.
Reinstalling WordPress Core
Login to Your WordPress Admin Dashboard:
Navigate to Dashboard > Updates.Initiate Reinstallation:
Click the Reinstall Now button. WordPress will download a fresh copy of the core files and replace the existing ones.Wait for Completion:
The process completes automatically. Your site content and design settings remain unchanged.
This method is ideal when you want to repair corrupt files or update without affecting customizations.
Let’s break it down difference between WP Super Cache and LiteSpeed Cache in simple terms, figure out which one’s better for your site, and learn how to supercharge your website using LiteSpeed Cache on Hostinger.
Method 2: Reset Through Hostinger’s Auto Installer via FTP
Hostinger provides an efficient auto installer for WordPress that can help you reset or reinstall your site when access to the dashboard is restricted or if you encounter errors.
Using FTP Clients Like FileZilla
When the WordPress dashboard is inaccessible, using an FTP client such as FileZilla is a practical alternative.
Step-by-Step Guide:
Connect to Your Server:
Open FileZilla and log in using your FTP credentials.
Navigate to the Remote Site panel, and locate the directory containing your WordPress files (typically the
public_htmlfolder).
Download the WP-Content Folder:
Right-click the
wp-contentfolder and select Download.Save it locally as a backup before proceeding with further steps.
Access Hostinger’s Control Panel:
Log in to your Hostinger account and navigate to the hPanel.
Go to Website > Auto Installer and select the WordPress option.
Reinstall WordPress:
Follow the on-screen prompts by entering your website title, email, username, and password.
Choose the appropriate WordPress version and update schedule.
Click Install.
Upload the WP-Content Folder:
Once reinstallation is complete, return to your FTP client.
Upload your previously downloaded
wp-contentfolder to overwrite the corresponding folder in thepublic_htmldirectory.
This method replaces the core WordPress files with fresh ones while preserving your themes, plugins, and media files.
You can click here to check out 100s of responsive wordpress themes to design your responsive website.
Method 3: Reset with Advanced WordPress Reset Plugin
For those who prefer a reset directly from the WordPress dashboard, using a specialized plugin offers a seamless experience. One popular tool is the Advanced WordPress Reset plugin, which resets your site to its default state.
Step-by-Step Plugin Installation
Install the Plugin:
Navigate to Plugins > Add New in your WordPress admin dashboard.
Search for Advanced WordPress Reset.
Click Install Now and then Activate once installation completes.
Access Plugin Options:
Go to Tools > Advanced WP Reset.
Familiarize yourself with the available options (e.g., reset database, delete plugins, remove custom configurations).
Initiate the Reset:
Type “reset” in the confirmation box.
Click Reset Database. A pop-up will appear—click Continue to confirm the action.
Optional – Delete Plugins:
To remove all plugins along with resetting the site, go to the Custom Reset tab.
Under the reset files section, select Delete All Plugins, then click Run Reset.
Finalizing the Reset:
Once completed, you’ll be redirected to the WordPress login page.
Enter your credentials to set up your newly reset site.
Using this plugin is perfect for scenarios where you need to completely restore your site settings and start fresh without manually handling files.
Whether you’re a SaaS startup, e-commerce store, or local service provider, A multi language website is about connecting with global audiences on their terms.
Method 4: Reset Using Hostinger’s File Manager
Hostinger’s File Manager is a powerful tool for those who want to fully control the reset process by manually deleting files and databases. This method is particularly useful if you want to clear out every trace of WordPress before a new installation.
Deleting Files and Databases
Access the File Manager:
Log in to your Hostinger account and navigate to Files > File Manager.
Open the directory corresponding to your WordPress installation (commonly
public_html).
Delete All Files:
Select all files within the directory.
Right-click and choose Delete to remove all existing files.
Remove the Database:
In Hostinger’s hPanel, locate the Database section.
Choose MySQL Management, then delete all MySQL databases associated with your site.
Reinstall WordPress:
Once files and databases are deleted, return to the Website > Auto Installer.
Select WordPress, and follow the prompts (enter your website details, choose your version, and click Install).
This comprehensive deletion ensures that you begin with an absolutely clean slate, erasing any lingering configuration or security issues.
Publication dates are your secret weapon for navigating the digital world confidently. Whether you’re vetting sources, analyzing competitors, or building your own site’s credibility, these methods ensure you’re working with accurate, up-to-date information.
Method 5: Manual Reset and Reinstallation
In some cases, advanced users might prefer a completely manual approach to reset their WordPress site, especially when troubleshooting issues like hostinger website not working. This process involves manually removing specific files, restoring the default theme, and reconfiguring your database.
Manual Reset Steps
Backup Critical Files and Database:
Use an FTP client to download your
wp-contentfolder.Export your database using phpMyAdmin.
Delete Problematic Files:
Log into Hostinger’s File Manager.
Navigate to the
public_htmldirectory and delete corrupted or compromised files (for example, old plugins or themes causing conflicts).
Restore Default Theme:
Manually delete custom themes and install a fresh copy of a default WordPress theme such as Twenty Twenty-Three.
You can download default themes from the WordPress theme repository.
Reconfigure the Database:
Open your database via phpMyAdmin.
Remove or reset user accounts and tables that might have been compromised.
Reinstall WordPress Files Manually:
Download the latest version of WordPress from the official website.
Upload the new files through FTP or File Manager, replacing the old core files while preserving the
wp-contentfolder if desired.
This granular control can be particularly helpful if you’re facing persistent issues or have experienced multiple failed reinstallations.
Troubleshooting Common Issues to Reset a WordPress Website in Hostinger
Even after following these reset methods, some users might still encounter difficulties. Here are a few troubleshooting tips if your hostinger website not working:
Check PHP Version and Server Compatibility
PHP Version: Ensure that your server is running a compatible version of PHP. WordPress typically recommends using PHP 7.4 or higher.
Server Resources: Verify that your Hostinger plan provides adequate resources for your WordPress installation. Low memory limits or processing power can lead to performance issues.
Resolve Plugin and Theme Conflicts
Deactivate Plugins: If your site is lagging, try deactivating all plugins to see if performance improves.
Switch Themes: Temporarily activate a default WordPress theme. If your site works, the issue may stem from your current theme.
Clear Browser and Server Cache
Browser Cache: Sometimes, stale browser data may cause display errors. Clear your browser cache and cookies.
Server Cache: If using a caching plugin or Hostinger’s caching features, clear them to ensure you’re viewing the latest version of your site.
Utilize Debug Mode
Enable Debug Mode: Add the following lines to your
wp-config.phpfile to get detailed error logs:
php
Review Log Files: Check the debug log in the
wp-contentdirectory to identify specific errors.
So, whether you’re a seasoned business owner, a design virtuoso, a newbie dipping toes into the digital pool, or a decision-maker sculpting your online empire – Easy Building with Hostinger AI Website Builder is the key to unlocking your website dreams. Create, innovate, and dominate the online realm with Hostinger – because building a website should be a joy, not a job.
How to Use WordPress on Hostinger & Installation Tips
After resetting your site, it’s crucial to set up WordPress correctly. Whether you’re wondering how do I reset my WordPress site in Hostinger? or you need guidance on how do I install WordPress on Hostinger?, here’s a quick rundown of best practices:
Step-by-Step WordPress Installation
Login to Hostinger’s hPanel:
Navigate to the Auto Installer under the Website section.
Select WordPress:
Click the Select button under WordPress.
Fill in Your Site Details:
Enter your website title, admin email, username, and password.
Choose Installation Options:
Decide on the WordPress version and any update schedules.
Install and Configure:
Click Install and let the process complete. Then, log into your new WordPress dashboard.
SmashingApps.com is proudly hosted with hostinger’s wordpress web hosting and having great experience since first day of our web hosting. We experienced an amazing hpanel that will literally makes the web hosting simplest than ever.
Best Practices for a Smooth Experience
Regular Backups: Always maintain up-to-date backups. Check out our WordPress Backup Guide for detailed instructions.
Security Plugins: Install reputable security plugins to monitor your site for breaches.
Performance Optimization: Utilize caching plugins, CDN services, and image optimization to ensure optimal performance.
Theme and Plugin Updates: Stay current with updates to safeguard against vulnerabilities.
Learning Resources: For new users, our article on How to Install WordPress on Hostinger offers detailed, beginner-friendly insights.
These guidelines help ensure that your website stays optimized, secure, and fully functional even after a reset.
Conclusion
Resetting your WordPress website on Hostinger doesn’t have to be an overwhelming process. In this guide, we explored five comprehensive methods—from using WordPress’s core reinstall feature and Hostinger’s Auto Installer to employing advanced plugins and manual resets—offering solutions for various scenarios. Whether you’re tackling performance issues, security concerns, or planning a full redesign, knowing how to reset WordPress website in Hostinger empowers you to regain control of your site quickly.
As you can see, Hostinger offers a lot of benefits for website owners. With affordable pricing, top-notch performance, and advanced security features, they are a fantastic choice for hosting your website.
Remember to always back up your data before making major changes, check compatibility settings, and follow best practices for installation and maintenance. These actionable steps not only help you restore your site’s functionality but also pave the way for smoother future updates and customizations. What reset method will you try first? don’t forget to explore our other SmashingApps tutorials to keep your website in top shape!
Now loading...