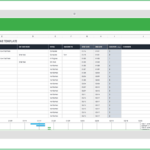Excel formulas can be a lifesaver when you’re working with data. Whether you’re a student, a small business owner, or just someone managing personal finances, knowing how to use Excel formulas effectively can save you time and reduce stress. This guide breaks down some of the most useful and must-know Excel formulas for your everyday use into easy-to-digest sections. We’ll cover summing values, lookups, dates, and conditional logic, along with tips for advanced use. Let’s dive in!
Why Choose Microsoft Office Home 2024
If you’re someone who prefers owning your software outright, instead of subscribing every year, then the 2024 version of Microsoft Office Home could be exactly what you’re looking for. In this article, I’ll walk you through its features, benefits, and whether it’s a smart choice compared to the subscription-based Microsoft 365.
Sum Values in Excel
If you’ve ever needed to add up a list of numbers, Excel’s SUM functions are your best friends. Here are the key ones:
—————-Recommendations, Please continue reading below—————- 
Highly rated daily-life products at low prices Shop Now
From bedding to office furniture and supplies, from kitchen accessories to health & fitness, from storage to travel bags, the amazon basics provides hundreds of daily use products at amazingly low prices with having highly rated consumers feedback. Click here to learn more >>>
- SUM: The simplest formula to add up values in a range. Just type
=SUM(A1:A10)to total the values in cells A1 through A10. - SUMIFS: Perfect for summing values that meet multiple criteria. For example,
=SUMIFS(B2:B20, A2:A20, "Sales", C2:C20, ">=500")sums values in column B where column A equals “Sales” and column C is greater than 500. - SUMPRODUCT: Offers more power and flexibility, allowing calculations across multiple arrays. Example:
=SUMPRODUCT(A1:A5, B1:B5)multiplies each pair of values and adds them up. - SUBTOTAL: Performs a variety of calculations (e.g., sum, average) while ignoring filtered-out rows. Useful for analyzing subsets of data.
 Excel Tips & Tricks QuickStudy Laminated Reference Guide
Excel Tips & Tricks QuickStudy Laminated Reference Guide
Excel Tips & Tricks at your fingertips in 6 laminated pages.
A handy resource for beginning, intermediate or advanced Excel users, this 3-panel (6-page) guide is jam-packed with information and helpful, time-saving hints on Microsoft’s award-winning spreadsheet software. Featuring easy-to-see screen captures and icons, this guide is an ideal next-to-the-monitor reference.
Lookup Formulas
Lookup formulas help you find specific values in a table or dataset. They’re like the GPS of Excel.
- VLOOKUP: Searches for a value in the first column and returns a value from another column in the same row. Example:
=VLOOKUP("Apples", A2:C10, 3, FALSE). - HLOOKUP: Similar to VLOOKUP but works horizontally. Use it to find data in rows instead of columns.
- XLOOKUP: A more flexible option that combines the best of VLOOKUP and HLOOKUP. Example:
=XLOOKUP(101, A2:A10, B2:B10)finds value 101 in column A and returns the corresponding value from column B. - INDEX/MATCH: A powerful combo. Use INDEX to return a value from a specified position and MATCH to find that position. Example:
=INDEX(B2:B10, MATCH(101, A2:A10, 0)). - GETPIVOTDATA: Extracts data from a pivot table. Example:
=GETPIVOTDATA("Sales", PivotTable1, "Region", "East").
Date and Time Functions
Managing dates in Excel doesn’t have to be tricky. These functions simplify things:
- DATE: Creates a date from year, month, and day inputs. Example:
=DATE(2023, 12, 25)returns December 25, 2023. - NETWORKDAYS: Calculates the number of working days between two dates. Handy for project planning.
- TODAY: Always returns the current date. Example:
=TODAY(). - NOW: Returns the current date and time. Example:
=NOW(). - EOMONTH: Finds the last day of a month, offset by a specified number of months. Example:
=EOMONTH(TODAY(), 1)gives the last day of the next month.
Conditional Formulas
Conditional formulas let you return results based on criteria. These are great for decision-making:
- IF: Returns one value if a condition is TRUE, another if FALSE. Example:
=IF(A1>100, "High", "Low"). - COUNTIF: Counts the number of cells that meet a condition. Example:
=COUNTIF(A1:A10, ">50"). - SUMIF: Sums values based on a condition. Example:
=SUMIF(A1:A10, ">50"). - ISNUMBER: Returns TRUE if a cell contains a number. Useful for validation.
- IFERROR: Handles errors gracefully by returning an alternate value. Example:
=IFERROR(A1/B1, "Error")prevents a #DIV/0! error.
Advanced Formulas for Power Users
Here are some advanced Excel tools that can take your skills to the next level:
- TEXTJOIN: Combines text from multiple cells with a delimiter. Example:
=TEXTJOIN(", ", TRUE, A1:A5). - SORT and SORTBY: Sort data dynamically. Example:
=SORT(A1:A10). - UNIQUE: Extracts unique values from a range. Example:
=UNIQUE(A1:A10). - LET: Assigns names to calculation steps within a formula. Example:
=LET(x, A1*2, y, x+10, y)simplifies complex calculations. - OFFSET: Dynamically references a range offset by rows and columns. Example:
=OFFSET(A1, 2, 3).

FAQs about Must-Know Excel Formulas
What are the most useful Excel formulas?
The most commonly used Excel formulas include SUM, VLOOKUP, IF, COUNTIF, and INDEX/MATCH. They’re versatile and work for most tasks.
How do I create a formula in Excel?
Start with an equals sign (=), then type your formula. For example, =SUM(A1:A10) adds the values in cells A1 through A10.
What is XLOOKUP vs VLOOKUP?
XLOOKUP is more flexible than VLOOKUP. It can search both vertically and horizontally and doesn’t require the lookup column to be the first column in the range.
Final Thoughts
Excel formulas might seem intimidating at first, but with practice, they can simplify your work. Start with the basics like SUM and IF, then explore advanced functions like INDEX/MATCH and XLOOKUP as you get more comfortable. Bookmark this guide as your go-to cheat sheet, and soon you’ll be navigating Excel like a pro!
Now loading...