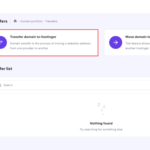If you’ve ever launched or managed a website, you’ve probably come across DNS settings. They’re a key part of how your website connects with the internet. Understanding how to update DNS settings of a website is crucial, whether you’re switching hosting providers, setting up email, or fixing errors. Updating DNS settings is often the first step in ensuring everything runs smoothly.
This guide will show you how to update your DNS settings, why it’s necessary, and how to avoid common pitfalls. Let’s jump right in!
What Are DNS Settings?
The Domain Name System (DNS) acts as the internet’s phonebook. It translates your website’s domain (like example.com) into an IP address that servers use to locate your website. These DNS settings include records like A, CNAME, and MX, which direct web traffic and email to the right place.
Without accurate DNS settings, your website might not load properly, emails might fail, or your site could become unreachable.

When Do You Need to Update DNS Settings?
There are a few situations where updating DNS settings is necessary:
- Switching Web Hosting: When you move your website to a new hosting provider.
- Connecting Email Services: Adding services like Gmail or Microsoft Outlook often requires DNS updates.
- Adding Security Services: Configuring CDNs (e.g., Cloudflare) or security tools.
- Fixing Errors: Correcting broken records that cause site or email downtime.
- Domain Verification: Services like Google Search Console or analytics tools may require DNS verification.
Understanding Common DNS Records
DNS records control how your domain functions. Here are the main types:
- A Record: Maps your domain to an IPv4 address.
- AAAA Record: Maps your domain to an IPv6 address.
- CNAME Record: Redirects one domain to another (e.g., from “www” to the root domain).
- MX Record: Directs emails to the right mail server.
- TXT Record: Provides information for domain verification or email authentication (e.g., SPF or DKIM).
- NS Record: Points to the nameservers that manage your domain.
Step-by-Step: How to Update DNS Settings of a Website
Here’s a simple way to update your DNS settings. Keep in mind the process might differ slightly depending on your domain registrar or hosting provider.
1. Log Into Your Domain Registrar
- Go to the registrar’s website (e.g., Namecheap, Hostinger or Google Domains).
- Enter your credentials to access your account.
2. Access DNS Management
- Look for “DNS Settings,” “Manage DNS,” or “Advanced Settings.”
- This is where you’ll find all DNS records for your domain.
3. Choose the Record to Edit
- Identify the record you need to change. For example:
- A Record for pointing to a new hosting server.
- CNAME Record for setting up subdomains or CDNs.
- MX Record for configuring email.
4. Edit or Add the Record
- Update the record with the new values provided by your hosting provider, email service, or tool.
- Example: Replace an old A Record IP address with the new one.
5. Save Changes
- Once updated, save your settings to apply the changes.
6. Wait for Propagation
- DNS changes take time to propagate. It can take anywhere from 15 minutes to 48 hours for updates to reflect globally.
Best Practices for Updating DNS
- Backup DNS Settings: Before making changes, save a screenshot or copy of your current settings.
- Use Reliable DNS Providers: Consider services like Cloudflare or Google DNS for faster, more secure DNS resolution.
- Check TTL (Time to Live): Lower the TTL before making changes to speed up propagation.
- Monitor Performance: Use tools like DNS Checker to confirm changes have propagated.
Common Issues When Updating DNS (and Fixes)
1. Website Down
- Cause: Incorrect A Record or nameserver settings.
- Fix: Re-check the values provided by your host.
2. Email Stopped Working
- Cause: Missing or incorrect MX and TXT records.
- Fix: Verify your email provider’s setup instructions.
3. Slow Propagation
- Cause: High TTL or DNS caching.
- Fix: Clear your browser and device cache or wait for the TTL to expire.
4. Wrong Record Type
- Cause: Mixing up A, CNAME, or TXT records.
- Fix: Double-check the instructions to ensure you’re updating the correct record type.
FAQs on Updating DNS Settings
How long does it take for DNS changes to work?
Most changes take effect within a few hours, but full propagation can take up to 48 hours.
Can I break my website by changing DNS?
If you edit the wrong records, your site might become temporarily unreachable. Always backup current settings before making changes.
Can I manage DNS without technical skills?
Yes. Most registrars provide user-friendly dashboards, and many offer step-by-step guides.
What tools can I use to verify DNS updates?
Tools like DNS Checker or WhatsMyDNS.net can help you track DNS propagation.
DNS Management Trends and Insights
- Privacy-Focused DNS: Encryption methods like DNS-over-HTTPS (DoH) are gaining popularity to protect user data.
- AI in DNS Management: Advanced DNS services are using AI to optimize speed and reliability.
- IPv6 Transition: As IPv6 adoption grows, websites must update their AAAA records for compatibility.
Wrapping Up
Updating website DNS settings might seem complicated at first, but it’s straightforward once you understand the basics. Whether you’re switching hosts, setting up new services, or troubleshooting issues, following the steps in this guide can help you avoid common pitfalls.
Need more tutorials? Keep exploring smashingapps.com for simple, practical tips to improve your online presence!
Now loading...