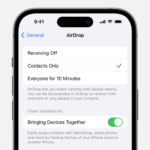Let’s face it: not everyone grew up with smartphones in their pocket. For seniors, using an iPhone can feel like trying to read a map upside down. If you’re helping a senior in your life (or you are one) and want to make the iPhone less confusing, you’re in the right place. This guide will show you how to simplify an iPhone for seniors step by step, keeping only the features that matter most.
By the end of this cheat sheet, seniors can confidently make calls, send messages, and even snap a picture—without breaking a sweat.
—————————–Recommendations; Please continue reading below——————————
 ASUS Chromebook C223 11.6″ HD Laptop Shop Now
ASUS Chromebook C223 11.6″ HD Laptop Shop Now
This Asus HD Laptop is an amazon’s choice for ‘chrome computer laptop’ is reviewed by 980+ reviewers that is available at only $249.99. It is ready for productivity and performance while being on the go or travelling, with speedy performance, robust security, and convenience for the user. This laptop has Lightweight 2.2 pound body and with thin and premium metallic finish for a sleek appearance having 11.6 inch HD 1366×768 Anti-Glare Display. The machine is powered by the Intel Celeron N3350 Processor (2M Cache, up to 2.4GHz) for fast and snappy performance including 4 GB DDR3 RAM; 32GB eMMC hard drive; No CD or DVD drive with it. Learn more about this product >>>
Why Simplify an iPhone for Seniors?
The iPhone is packed with features, but most people don’t need all of them. Seniors often prefer an uncluttered, easy-to-use device. Simplifying it can:
- Reduce stress from information overload.
- Make everyday tasks (like calling family) faster and easier.
- Boost confidence in using technology.
Whether it’s your parent, grandparent, or even yourself, simplifying the iPhone makes it accessible and enjoyable.

Step 1: Use Assistive Access (iOS 17)
Apple introduced a game-changer with Assistive Access in iOS 17. This feature creates a simplified version of the iPhone. Instead of endless apps and menus, it highlights what matters most—Calls, Messages, Camera, Photos, and FaceTime.
How to Set It Up:
- Open Settings > Accessibility.
- Scroll to Assistive Access.
- Tap Set Up Assistive Access and follow the prompts.
- Choose a layout:
- Rows: A list with larger text.
- Grid: Bigger icons for easier selection.
- Pick essential apps and set a passcode.
If you need to switch back to the regular iPhone layout, triple-click the side button and enter your passcode.
Step 2: Enlarge Text and Icons
Small text can be a dealbreaker for seniors. Thankfully, iPhones let you enlarge text and icons for better readability.
To Increase Text Size:
- Go to Settings > Accessibility > Display & Text Size.
- Tap Larger Text and adjust the slider.
To Zoom In on the Screen:
- Open Settings > Display & Brightness > View.
- Choose Zoomed and tap Set.
Step 3: Set Up Favorite Contacts
Keeping a list of favorite contacts saves time. It ensures seniors don’t need to scroll through a long list to call their family or friends.
How to Add Favorites:
- Open the Phone app.
- Tap Favorites > +.
- Select a contact.
These contacts will always appear at the top of the Phone app, making calling easier.
Step 4: Enable Voice Control with Siri
Voice commands can make the iPhone hands-free and hassle-free. Siri can call someone, send a text, or even set reminders.
Turn On Siri:
- Go to Settings > Siri & Search.
- Toggle Listen for “Hey Siri”.
For example, saying, “Hey Siri, call Emma,” dials Emma right away.
Step 5: Add Emergency SOS
Safety is a priority. Set up Emergency SOS so seniors can quickly call for help in an emergency.
How to Enable It:
- Open Settings > Emergency SOS.
- Set up emergency contacts.
- Enable the Call with Side Button option.
Additional Tips for Making the iPhone Senior-Friendly
- Restrict Apps: Remove unnecessary apps to reduce clutter. Long-press an app icon and tap Remove App.
- Create Easy Access: Place frequently used apps (Phone, Messages, Photos) on the first home screen.
- Turn On Guided Access: Lock the iPhone to a single app if needed. This is great for preventing accidental taps.
FAQs
Q: Can I simplify the iPhone without upgrading to iOS 17?
Yes! Features like Display Zoom, larger text, and Siri work on older versions of iOS.
Q: Will Assistive Access hide apps?
Yes, it only shows the selected apps. Other apps remain hidden but accessible after disabling Assistive Access.
Q: How can seniors learn to use their iPhones better?
Encourage regular practice, offer written guides, or even schedule a few teaching sessions. You can also check out YouTube tutorials for step-by-step videos.
Pros and Cons of Simplifying iPhones for Seniors
Pros:
- Makes devices easier to use.
- Reduces accidental errors.
- Helps seniors stay connected with family and friends.
Cons:
- Limits access to all iPhone features.
- Initial setup may require tech-savvy help.
Final Thoughts
Simplifying an iPhone for seniors isn’t just about removing features—it’s about tailoring the device to their needs. Whether it’s enabling Assistive Access, enlarging text, or setting up Siri, these small changes can make a big difference.
If you know a senior who’s hesitant about using technology, give this cheat sheet a try. It’s free, effective, and can help bridge the gap between them and their loved ones.
Now loading...