Malware can hit your Windows PC like an unexpected storm. One minute you’re browsing peacefully; the next, everything feels off. Don’t worry—you’re not alone, and the fix is simpler than you think. Let’s walk through how to remove malware from a Windows PC how to get rid of malware, protect your PC, and keep things running smoothly.
What Is Malware and Why Does It Happen?
Malware is harmful software designed to mess with your computer, steal data, or just create chaos. It sneaks in through suspicious downloads, shady websites, or even email attachments.
The good news? With the right tools and actions, you can clean your PC and protect it from future attacks.
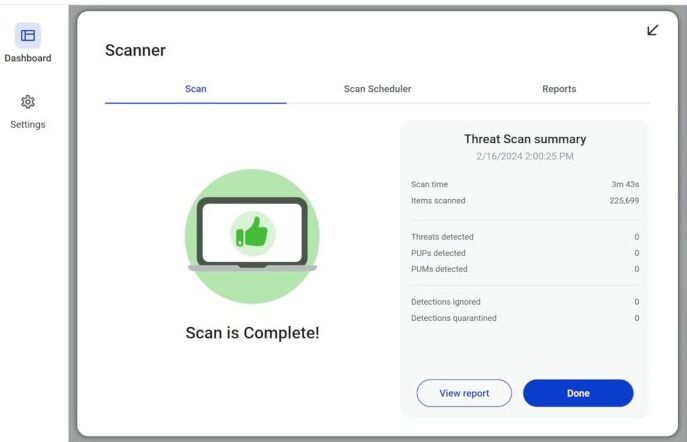
Step-by-Step: How to Remove Malware from a Windows PC
1. Disconnect from the Internet
First, pull the plug. Not literally—but disconnect your PC from Wi-Fi or your Ethernet cable. This stops malware from spreading or sending out your data.
2. Boot into Safe Mode
Safe Mode is your PC’s “clean slate” startup option. It only runs essential programs, keeping most malware inactive.
- Restart your PC.
- While it’s booting up, press F8 (or Shift + F8) before the Windows logo appears.
- Select Safe Mode with Networking.
3. Delete Temporary Files
Malware loves hiding in temp files. Cleaning them up might even remove some sneaky bugs.
- Press Win + R, type
cleanmgr, and hit Enter. - Select your main drive (usually
C:) and choose Temporary files to delete.
4. Run a Malware Scanner
Your PC’s built-in Windows Defender is free and effective for a quick malware check. Here’s how to use it:
- Go to Settings > Update & Security > Windows Security.
- Click Virus & threat protection, then choose Quick Scan or Full Scan.
- For deeper cleaning, select Offline Scan. Your PC will restart and remove threats while scanning.
5. Consider Extra Tools
Sometimes you need backup. Here are some trusted malware removal tools:
- Malwarebytes Premium: User-friendly and great for deep cleaning.
- Bitdefender Total Security: Includes antivirus, anti-malware, and a VPN.
- Norton 360: Comes with real-time protection and a password manager.
- ESET NOD32 Antivirus: Light on resources but tough on malware.
Each tool offers free trials, so you can test before deciding.
6. Update Your Software
Outdated apps and operating systems are easy targets for malware.
- Open Settings > Update & Security > Windows Update.
- Check for updates and install them all.
7. Change All Your Passwords
After removing malware, update passwords for your accounts. It’s extra security just in case your info was compromised.
What Are the Signs Your PC Has Malware?
- Slow performance
- Pop-up ads appearing frequently
- Unusual system crashes
- Programs opening on their own
- Increased data usage
If you spot these red flags, act fast. The sooner you clean your system, the less damage it can cause.
Pro Tips to Prevent Malware
- Use antivirus software. Windows Defender is free, but premium tools add extra safety.
- Avoid clicking unknown links. If it looks sketchy, skip it.
- Download only from trusted sites. Stick to official websites for software.
- Back up your data regularly. If malware hits, you won’t lose everything.
- Turn on a firewall. It adds a layer of protection against incoming threats.
FAQs
What happens if malware isn’t removed?
It can steal your data, slow your PC, or even lock you out completely. Some malware can spread to other devices or accounts.
Can Windows Defender remove all malware?
Windows Defender handles most common threats. For advanced malware, third-party tools like Malwarebytes or Norton are more effective.
Do I need to pay for malware removal?
Not always. Free tools like Defender and Malwarebytes Free work well. Premium tools offer extra features, like VPNs or parental controls.
How often should I scan my PC for malware?
At least once a week. Schedule regular scans and keep your software updated to stay protected.
Why It’s Important to Act Now
Malware doesn’t just slow your PC; it can lead to data theft or financial loss. Learning how to spot and remove threats puts you in control.
Whether you stick with free tools or try premium software, taking action is key. A clean PC is a happy PC.
So, what are you waiting for? Follow these steps and enjoy a smoother, safer Windows experience.
Now loading...


![How to Remove Malware from a Windows PC for Safer Experience: A Simple Step-by-Step Guide 3 Norton 360 Premium 2025, Antivirus software for 10 Devices with Auto Renewal - Includes VPN, PC Cloud Backup & Dark Web Monitoring [Download]](https://m.media-amazon.com/images/I/41dFTyHST7L._SL500_.jpg)
![How to Remove Malware from a Windows PC for Safer Experience: A Simple Step-by-Step Guide 4 Malwarebytes | Amazon Exclusive | 18 Months, 2 Devices | Windows, Mac OS, Android, Apple iOS, Chrome [Online Code]](https://m.media-amazon.com/images/I/41ogWORIjAL._SL500_.jpg)




