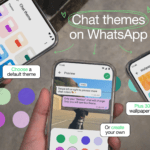Installing WhatsApp on your laptop allows you to stay connected across devices without relying solely on your phone. If you’re wondering how to install WhatsApp on a laptop, this detailed guide will walk you through the steps while exploring its pros and cons for a seamless experience.
Steps on How to Install WhatsApp on a Laptop
- Check System Requirements
WhatsApp Desktop is compatible with macOS (10.10 and newer) and Windows (Windows 10 and newer). Ensure your laptop meets these criteria.

- Download WhatsApp Desktop App
- Official Website: Visit the official WhatsApp website and download the desktop version for Windows or macOS.
- Microsoft Store/Mac App Store: You can also download it directly from the app store on your laptop.
- Install the App
- Locate the downloaded setup file and run it.
- Follow on-screen instructions to complete the installation process.
- Link Your Phone
- Open WhatsApp on your phone.
- Go to Settings > Linked Devices and tap Link a Device.
- Open WhatsApp Desktop on your laptop. A QR code will appear.
- Scan the QR code using your phone to link your WhatsApp account to your laptop.
- Start Chatting
After linking, your messages and contacts will sync, allowing you to send and receive messages on your laptop.
 HP 14″ Ultral Light Laptop for Students and Business, Intel Quad-Core, 8GB RAM, 192GB Storage(64GB eMMC+128GB Ghost Manta SD Card), 1 Year Office 365, USB C, Win 11 S
HP 14″ Ultral Light Laptop for Students and Business, Intel Quad-Core, 8GB RAM, 192GB Storage(64GB eMMC+128GB Ghost Manta SD Card), 1 Year Office 365, USB C, Win 11 S
- 【14″ HD Display】14.0-inch diagonal, HD (1366 x 768), micro-edge, BrightView. With virtually no bezel encircling the display, an ultra-wide viewing experience provides for seamless multi-monitor set-ups
- 【Processor & Graphics】Intel Celeron N4120, 4 Cores & 4 Threads, 1.10 GHz Base Frequency, Up to 2.60 GHz Burst Frequency, 4 MB Cahce, Intel UHD Graphics 600, Handle multitasking reliably with the perfect combination of performance, power consumption, and value
- 【RAM & Storage】8GB high-bandwidth DDR4 Memory (2400 MHz), Adequate high-bandwidth RAM to smoothly run multiple applications and browser tabs all at once. 64GB high-speed eMMC Storage for your office and webinar needs
- 【Ports】1 x USB 3.1 Type-C ports, 2 x USB 3.1 Type-A ports, 1 x HDMI, 1 x Headphone/Microphone Combo Jack, and there’s a microSD slot
- 【Windows 11 Home in S mode】You may switch to regular windows 11: Press “Start button” bottom left of the screen; Select “Settings” icon above “power” icon;Select “Activation”, then Go to Store; Select Get option under “Switch out of S mode”; Hit Install. (If you also see an “Upgrade your edition of Windows” section, be careful not to click the “Go to the Store” link that appears there.)
Alternative: WhatsApp Web
If you prefer not to install an app, you can use WhatsApp Web:
- Open your browser and visit web.whatsapp.com.
- Follow the same QR code scanning process to log in.
Key Features of WhatsApp on a Laptop
- Real-Time Sync: Chats sync instantly with your phone.
- Rich Media Support: Send and receive images, videos, documents, and voice notes.
- Desktop Notifications: Stay updated with pop-up notifications on your laptop.
- Keyboard Convenience: Typing is faster and more convenient with a physical keyboard.
Pros of Installing WhatsApp on a Laptop
- Ease of Typing: Great for long messages and work-related communication.
- Better Media Viewing: Larger screen for viewing images, videos, and documents.
- Multitasking: Efficiently switch between apps and tasks on your laptop.
- No Phone Dependency: As long as your phone is connected to the internet, the laptop app works seamlessly.
Cons of Installing WhatsApp on a Laptop
- Phone Dependency for Setup: You need your phone to link the app initially.
- Limited Features: Some mobile-only features like voice and video calls might not be supported, depending on the app version.
- Requires Internet Connection: Both devices need to be online for the app to work.
- Privacy Concerns: Using WhatsApp on shared or public computers can expose sensitive data.
Troubleshooting Common Issues
- QR Code Not Scanning: Ensure proper lighting and clean your phone’s camera lens.
- Sync Issues: Check that your phone has an active internet connection.
- App Not Opening: Update the app or reinstall it. Ensure your system meets the minimum requirements.
- Notifications Not Working: Check notification settings on both your laptop and phone.
Tips for Better Use
- Secure Your Account: Log out of WhatsApp Desktop or Web when using a shared laptop.
- Use Keyboard Shortcuts: Learn shortcuts like
Ctrl + N(new chat) orCtrl + Shift + [(previous chat) for efficiency. - Enable Dark Mode: Reduce eye strain by enabling dark mode from WhatsApp settings.
Insights
Using WhatsApp on a laptop can improve productivity and communication flow, especially for professionals and students managing work or studies. However, its dependency on the phone and internet connectivity can sometimes be limiting.
Now loading...