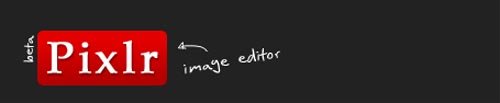Do your iPhone photos look dull? Editing them can feel overwhelming, but it doesn’t have to. With Apple Photos, you have powerful editing tools right at your fingertips. You can unlock the true potential of images taken on your iPhone and Mac. Here you will learn how to edit your images in Apple Photos to transform your ordinary snapshots into extraordinary memories.
Among the sea of options, Mag-Safe Wireless Charger, the Magnetic Wireless Charger 15W stands out, especially for Apple users. Whether you’re an iPhone enthusiast or rely heavily on AirPods, this charger promises to simplify your life. But is it worth it? Let’s break it down.
Apple Photos isn’t just for storing photos. It is a robust editing suite packed with tools. If you master its essential features, you’ll discover many hidden gems. Use these to improve your photography skills.
—————————–Recommendations; Please continue reading below——————————
 ASUS Chromebook C223 11.6″ HD Laptop Shop Now
ASUS Chromebook C223 11.6″ HD Laptop Shop Now
This Asus HD Laptop is an amazon’s choice for ‘chrome computer laptop’ is reviewed by 980+ reviewers that is available at only $249.99. It is ready for productivity and performance while being on the go or travelling, with speedy performance, robust security, and convenience for the user. This laptop has Lightweight 2.2 pound body and with thin and premium metallic finish for a sleek appearance having 11.6 inch HD 1366×768 Anti-Glare Display. The machine is powered by the Intel Celeron N3350 Processor (2M Cache, up to 2.4GHz) for fast and snappy performance including 4 GB DDR3 RAM; 32GB eMMC hard drive; No CD or DVD drive with it. Learn more about this product >>>
Ready to take control of your photos? Let’s explore Apple Photos editing. Unleash your creative side today.
Understanding the Apple Photos Interface
The Apple Photos editing interface is pretty straightforward. The main area displays your chosen image, so you can see any changes. Below the photo, you’ll find the edit menu. Here is where the magic happens.
Key elements include the Adjust, Filters, and Crop tools. These are your main controls for enhancing your photos. Along the top, you might see icons for undoing or redoing edits. This allows you to experiment freely. You can always revert back to the original.
Navigating the Edit Menu
The edit menu has several icons. Each one opens up a range of options for changing your photos. Let’s break down each one:
- Adjust: This is where you find tools for light, color, and black & white adjustments.
- Filters: Apply pre-set styles to your photos quickly.
- Crop: Change the dimensions and straighten your images.
- Retouch: Remove blemishes and unwanted spots.
Understanding Adjustment Categories
The Adjust section is divided into three main categories: Light, Color, and Black & White. Each category lets you tweak specific aspects of your photo.
- Light: Control the overall brightness and contrast of your image.
- Color: Adjust the saturation, vibrance, and warmth.
- Black & White: Convert your image to monochrome and fine-tune the tones.
AirDrop is Apple’s built-in trick for sending files wirelessly. Think photos, videos, contacts—pretty much anything—zipped over to another Apple device nearby. It uses Bluetooth to spot devices and Wi-Fi to send the goods. No cables, no fuss. It’s free, fast, and feels like magic. So, lets learn how to use AirDrop on your iPhone or iPad.
Essential Editing Adjustments in Apple Photos
Some adjustments are used more than others. These will have the biggest impact on your photos. Learn to use these well, and you’ll be editing like a pro in no time.
Mastering Light Adjustments
Light adjustments can dramatically change a photo’s mood and clarity. Here are some key settings:
- Exposure: Controls overall brightness. Increase to brighten a dark photo, decrease to darken an overexposed one.
- Highlights: Affects the brightest areas. Lowering highlights can recover detail in blown-out skies.
- Shadows: Affects the darkest areas. Raising shadows can reveal details hidden in dark areas.
- Brightness: Similar to exposure, but affects midtones more.
- Contrast: Adjusts the difference between light and dark areas. Increasing contrast makes the image pop.
- Black Point: Sets the darkest point in the image. Adjusting it can deepen blacks and add richness.
Color Correction Techniques
Color correction brings life to your photos. Here’s how to use these tools:
- Saturation: Controls the intensity of all colors. Increase for vibrant images, decrease for muted tones.
- Vibrance: Similar to saturation, but more subtle. It enhances the less saturated colors, which helps to avoid over-saturation.
- Warmth: Adjusts the color temperature. Increase for warmer tones, decrease for cooler tones.
- Tint: Shifts the colors towards green or magenta. Use it to correct color casts.
- Sharpness: Enhances the details in the image. Be careful not to over-sharpen, which can create unwanted artifacts.
Black & White Conversions
Converting to black and white can create striking images. Apple Photos offers great control:
- Use the B&W mix slider to adjust the brightness of individual colors in the monochrome image.
- Increase contrast for a dramatic look, or reduce it for a softer feel.
- Adjust the grain for a classic film look.

Cropping and Straightening for Perfect Composition
Cropping and straightening are essential for a good photo. It improves visual appeal. It also helps draw the eye to what matters.
Using the Crop Tool
The Crop tool has many features. Here’s a quick guide:
- Aspect Ratios: Choose from preset ratios like 16:9 or 4:5.
- Freeform Cropping: Crop to any size or shape.
- Constrained Cropping: Maintain the original aspect ratio while cropping.
Straightening Horizons and Vertical Lines
Crooked horizons can ruin a photo. The straightening tool fixes this. Simply drag the slider until the horizon is level.
Vertical lines can also be straightened. This corrects perspective issues, like buildings appearing to lean.
Applying Filters and Presets
Filters are a quick way to enhance your photos. They apply a pre-set style with one tap.
Exploring Built-in Filters
Apple Photos includes several filters. Here are a few examples:
- Vivid: Boosts colors and contrast for a punchy look.
- Dramatic: Adds a strong contrast and a hint of grain.
- Mono: Converts the image to black and white with a classic look.
Creating Custom Presets
You can save your favorite adjustments as presets. This saves time and ensures consistency. To create a preset, edit a photo, then tap the three dots icon and select “Copy Edits.” To apply it, open another photo, tap the three dots, and select “Paste Edits.”
Advanced Editing Techniques in Apple Photos
Ready to go further? Here are some advanced features for experienced users. You can also read How to Update Your iPhone or iPad to iOS 18.
Using Selective Color
Selective Color lets you isolate and enhance specific colors. Use it to draw attention to a subject. For example, make a red flower stand out against a muted background.
Reducing Noise and Sharpening Details
Reduce noise to clean up your images. Sharpen details for a professional look. Find these options in the Adjust menu under “Noise Reduction” and “Sharpness”.
Whether it’s your parent, grandparent, or even yourself, simplifying the iPhone makes it accessible and enjoyable.
Conclusion: How to Edit Your Images in Apple Photos
Apple Photos offers a user-friendly yet powerful platform for enhancing your images. Try various adjustments, filters, and tools to find your style. Remember to save your edits non-destructively. This preserves your original photos. With practice, you will transform your photos into art.
Now loading...