Ever tried to download an app on your iPhone and found yourself stuck at the “Sign In” screen? Maybe you’re setting up a new iPad or just exploring the Apple ecosystem for the first time. Whatever the case, an Apple ID is your gateway to everything Apple offers—whether it’s apps, iCloud, Apple Music, or secure device syncing. So, how exactly do you create an Apple ID, and why is it worth setting up right? This guide takes you through the process step by step, helping both beginners and seasoned users create Create an Apple ID and later customize, and manage their Apple IDs. Ready to unlock all Apple has to offer?
 Mac OS Shortcuts Sticker | Mac Keyboard Stickers for Mac OS | No-Residue Laminated Vinyl MacBook Stickers for Laptop | MacBook Shortcut Stickers for 13-16″ Air and Pro (Clear/Black)
Mac OS Shortcuts Sticker | Mac Keyboard Stickers for Mac OS | No-Residue Laminated Vinyl MacBook Stickers for Laptop | MacBook Shortcut Stickers for 13-16″ Air and Pro (Clear/Black)
- ✔️ EVERY ESSENTIAL SHORTCUT – With the SYNERLOGIC Mac OS Reference Keyboard Shortcut Sticker, you have the most important shortcuts conveniently placed right in front of you. Easily learn new shortcuts and always be able to quickly lookup commands without the need to “Google” it. ⚠️ A friendly reminder: The ⇧ symbol stands for “Shift” button.
- ✔️ Work FASTER and SMARTER – Quick tips at your fingertips! This mac shortcut sticker 2024 updated version makes it easy to learn how to use your computer much faster and makes your workflow increase exponentially. It’s perfect for any age or skill level, students or seniors, at home, or in the office.
- ✔️ QUALITY GUARANTEE – We stand behind our macbook keyboard stickers! It’s made with outstanding military-grade durable vinyl and the professional design gives our stickers an OEM appearance. Our responsive and dedicated customer service team is here to promptly respond to your messages and resolve any issues you may have. ⚠️ For bubble-free application: avoid dust, avoid touching the adhesive, peel and fold the backing paper in half and apply sticker gradually, squeezing air out as you go.
- ✔️ From BASIC to ADVANCED – Whether you are a seasoned computer professional or a beginner, the SYNERLOGIC mac shortcut sticker will save you both time and frustration, guaranteed! You can easily reach a new level of computer proficiency using our convenient and affordable stickers for macbook.
- ✔️ FOR Macbook with M1, M2, M3 or Intel CPU – Compatible with and fits Macbooks Pro or Air 13, 14, 15 or 16-inch or any iMac or Mac Mini (WILL NOT FIT 11 or 12 inch – we have a smaller sticker for those). Shortcuts work for any MacOS 11: Sonoma, Ventura, Monterey, Big Sur, as well as any Mac OS 10: Catalina, Mojave, High Sierra, El Capitan etc. PROUDLY MADE IN USA
Why an Apple ID Matters: The Key to Your Apple Experience
An Apple ID isn’t just another account—it’s a central hub for everything you do on Apple devices. With one login, you gain access to services like the App Store, iCloud and iTunes. If you’ve got an iPhone, iPad, MacBook, or any Apple device, having an Apple ID means you’re set up to make the most of them. Here’s why it matters:
—————————–Recommendations; Please continue reading below——————————
 ASUS Chromebook C223 11.6″ HD Laptop Shop Now
ASUS Chromebook C223 11.6″ HD Laptop Shop Now
This Asus HD Laptop is an amazon’s choice for ‘chrome computer laptop’ is reviewed by 980+ reviewers that is available at only $249.99. It is ready for productivity and performance while being on the go or travelling, with speedy performance, robust security, and convenience for the user. This laptop has Lightweight 2.2 pound body and with thin and premium metallic finish for a sleek appearance having 11.6 inch HD 1366×768 Anti-Glare Display. The machine is powered by the Intel Celeron N3350 Processor (2M Cache, up to 2.4GHz) for fast and snappy performance including 4 GB DDR3 RAM; 32GB eMMC hard drive; No CD or DVD drive with it. Learn more about this product >>>
- Easy Access Across Devices: Your Apple ID links your devices, making it easy to sync contacts, messages, photos, and more.
- One-Stop Security: Apple emphasizes privacy, so your Apple ID lets you keep your data secure with two-factor authentication and other privacy features.
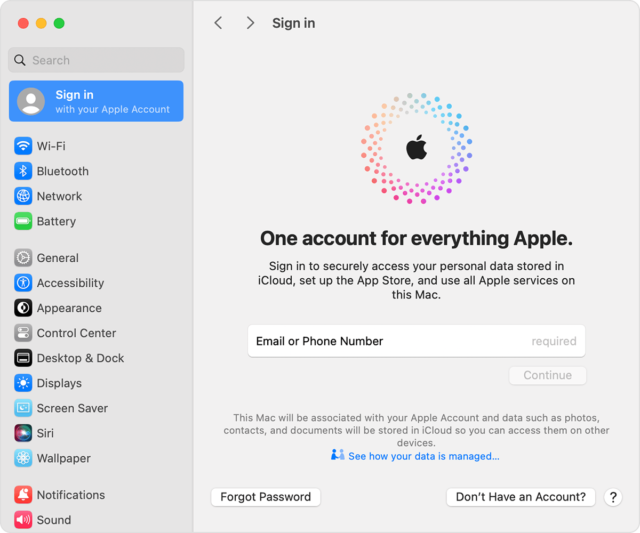
Step 1: Get Ready – What You Need to Create an Apple ID
Creating an Apple ID is straightforward, but it’s helpful to have a few details ready before starting:
- An Email Address: You’ll need an active email that will be linked to your Apple ID.
- A Strong Password: Aim for a password that’s unique, long, and hard to guess. This protects your Apple ID and the information tied to it.
- Personal Info: You’ll need your birth date and possibly a billing address if you plan on making purchases.
- A Device: Whether you’re on an iPhone, iPad, Mac, or even a PC, you can create an Apple ID.
Having these details at hand speeds up the process and ensures you have all the tools needed to access Apple’s services securely.
 USB C Adapter for MacBook Pro/MacBook Air M1 M2 M3 2021 2020 2019 13″ 15″ 16″, 6 in 1 USB-C Hub MacBook Pro Accessories with 3 USB 3.0 Ports,USB C to SD/TF Card Reader and 100W Thunderbolt 3 PD Port
USB C Adapter for MacBook Pro/MacBook Air M1 M2 M3 2021 2020 2019 13″ 15″ 16″, 6 in 1 USB-C Hub MacBook Pro Accessories with 3 USB 3.0 Ports,USB C to SD/TF Card Reader and 100W Thunderbolt 3 PD Port
USB C Hub Adapter for MacBook Pro/Air 6-IN-1: This Macbook pro Adapter is specially designed for MacBook Air 13″(Retina) and MacBook Pro 13″/ 13″(Touch Bar)/ 15″(Touch Bar); (❤Note:this USB C Dongle can’t work with Macbook pro Case); Mac usb adapter features 100W Thunderbolt 3 port, 3 USB 3.0 ports, and SD/Micro SD card reader, expand your MacBook’s capabilities simply
Step 2: How to Create an Apple ID on Your iPhone or iPad
Ready to dive in? Follow these steps to create an Apple ID directly on an iPhone or iPad:
- Open the Settings App: Look for the “Settings” app (the gear icon) on your device’s home screen.
- Tap on “Sign in to your iPhone”: This option is at the top of the Settings menu.
- Select “Don’t have an Apple ID or forgot it?”: Choose “Create Apple ID” from the options.
- Enter Your Details: Apple will ask for your full name, birthdate, and email address.
- Create a Strong Password: Your password should have at least eight characters, including numbers and symbols for added security.
- Verify Your Email: Apple will send a verification code to the email address you provided. Enter that code to confirm.
- Agree to Terms and Conditions: Take a moment to read these over, as they detail Apple’s privacy practices and user agreements.
- Set Up Two-Factor Authentication: If you want added security, enable this feature for an extra layer of protection on your account.
Pro Tip: Adding a phone number is a good idea, too, as it helps you recover your account if you forget your password.
![How to Create an Apple ID: A Step-by-Step Guide for All Levels 4 Compatible for MacBook Air 15 inch Case 2023 2024 New M3 M2 [100% Match Official Color] [Ultra Thin Armor] Protective Hard Shell Matte Cover for Laptop Model A3114 A2941 - Midnight Clear](https://www.smashingapps.com/wp-content/uploads/2024/11/71CqoQ6h6oL._AC_SL1500_1-300x300.jpg) Compatible for MacBook Air 15 inch Case 2023 2024 New M3 M2
Compatible for MacBook Air 15 inch Case 2023 2024 New M3 M2
- ONLY compatible with MacBook Air 15 inch 2024 2023 Release M3 M2 Chip (Model A3114/A2941). Pls verify Model No. the underside of MacBook before buying
- Precise Cutouts, Seamless Fit: Designed for Macbook air 15 inch Case 2023 New, this case is molded according to original Macbook using micro 3D cutting tech. It fits snugly like a second skin, allows easy access to all ports and ensures smooth opening and closing
- Exclusive Midnight, Same as Bare MacBook: With high-precision micro-etching matte finish and 10,000+ color adjustments, this 15 inch macbook air case perfectly matches your MacBook and retains the original sleek and minimalist design. Plus, the oil-repellent nano-coating can effectively reduce fingerprints, smudges, and scratches, making it longlasting new and clean
- Apple-sourced Material, 10 Year Crack-free: To solve the common problem of easily broken and unreliable thick plastic cases on the market, we’ve upgraded our materials to explosion-proof composite PC. It increases hardness by 200%, making the shell scratch-resistant, sturdy, and crack-free for up to 10 years
- Detail Protection, 100% Peace of Mind: 10S easy to snap on and take off. Patented Ultra-Micro Clasp design + soft protective coating, leaving
Step 3: Creating an Apple ID on a Mac
Creating an Apple ID on a Mac is almost as simple:
- Go to System Preferences: Open “System Preferences” from the Apple menu.
- Click on “Sign In”: If you’re not already signed in, you’ll see an option to sign in or create an Apple ID.
- Select “Create Apple ID”: You’ll be prompted to enter the same basic information as above—name, birthdate, and email.
- Verify Your Email and Password: Follow the prompts to set a secure password and verify your email.
- Review Terms and Conditions: Like on iPhone, you’ll need to agree to Apple’s terms to complete the process.
With these steps, you’ll have a new Apple ID ready to go on your Mac.
 Apple MacBook Air Late 2020 with Apple M1 Chip (13.3 inch, 8GB RAM, 256GB SSD) Space Gray (Renewed)
Apple MacBook Air Late 2020 with Apple M1 Chip (13.3 inch, 8GB RAM, 256GB SSD) Space Gray (Renewed)
- Apple-designed M1 chip for a giant leap in CPU, GPU, and machine learning performance
- Go longer than ever with up to 18 hours of battery life
- 8-core CPU delivers up to 3.5x faster performance to tackle projects faster than ever
- Up to eight GPU cores with up to 5x faster graphics for graphics-intensive apps and games
- 16-core Neural Engine for advanced machine learning
Common Questions about Apple IDs
Let’s answer some common questions people often ask on Google:
1. Can I use my Apple ID on multiple devices?
- Absolutely! You can sign in to the same Apple ID on multiple Apple devices, letting you sync contacts, photos, and app data across your iPhone, iPad, Mac, and even Apple TV.
2. What if I forget my Apple ID password?
- You can easily reset it by going to the Settings app on any Apple device or by visiting the Apple ID account website.
3. Do I need to enter a payment method to create an Apple ID?
- No, you can choose “None” for payment options during setup, although some services may prompt you for one if you plan to make purchases.
4. Is two-factor authentication required?
- While it’s not strictly required, Apple highly recommends it for security. It makes it much harder for someone else to access your account without permission.
Benefits of an Apple ID for Users at All Levels
Whether you’re an Apple beginner or a longtime user, having an Apple ID offers some key perks:
- For Beginners: It’s your key to the basics, like downloading apps, backing up photos, and syncing contacts.
- For Advanced Users: An Apple ID lets you take advantage of Apple’s full ecosystem, including advanced features like Find My, HomeKit, and device continuity.
Managing Your Apple ID
Once you’re set up, managing your Apple ID is simple but important. Here’s a quick guide:
- Update Your Information: Keep your email, phone number, and security questions up-to-date to make it easy to recover your account if needed.
- Check Your Devices: Review the list of devices associated with your Apple ID in Settings. Remove any devices you no longer use.
- Review Subscriptions: Apple makes it easy to manage subscriptions (like Apple Music or iCloud storage) from your account settings.
Key Takeaways
Creating an Apple ID is a straightforward process, but it opens up a world of Apple features and services. From easy syncing across devices to robust security options, your Apple ID is an essential part of using Apple’s ecosystem.
By following these steps, you can create an Apple ID quickly and easily. Whether you’re just beginning with Apple or looking to explore advanced features, this guide sets you up to get the most from your Apple ID.
Now loading...






