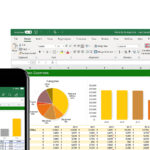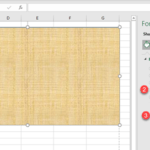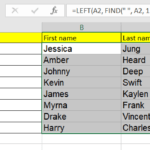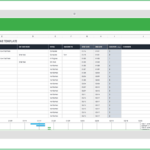Creating a workbook in Excel for the web is simple and accessible, even if you’re new to spreadsheets. Whether you’re tracking expenses, managing data, or planning a project, follow these steps to to learn how to create a workbook in Excel and get started in minutes.
After testing so many tools, we’ve handpicked the 8 best free AI tools for Excel that turn tedious tasks into one-click solutions. Whether you’re a newbie or a seasoned pro, these tools will save hours, reduce errors, and make you the office spreadsheet hero.
Step 1: Access Excel for the Web
- Go to Excel for the web or visit Office.com.
- Sign in with your Microsoft account (or create a free account if you don’t have one).

Step 2: Create a New Workbook
- From the Excel Home Page:
- Click Blank workbook to start fresh.
- OR choose a template (e.g., Budget Planner, To-Do List) under More templates.
- Keyboard Shortcut:
- Press
Ctrl + N(Windows) or⌘ + N(Mac) while in an existing workbook.
- Press
Step 3: Customize Your Workbook
- Rename the Workbook:
- Click the default name (e.g., “Book1”) at the top-left corner → Type a new name (e.g., “Q4 Sales”).
- Add Data:
- Click any cell (e.g., A1) and start typing.
- Use Formulas: For calculations (e.g.,
=SUM(B2:B10)).
- Format Cells:
- Highlight cells → Use the toolbar to adjust fonts, colors, borders, or number formats (currency, date, etc.).
- Insert Sheets:
- Click the + icon next to the existing sheet tabs at the bottom to add new sheets.
Step 4: Save and Share
- Auto-Save:
- Excel for the web saves automatically to OneDrive. No need to click “Save.”
- Download a Copy:
- Go to File → Download As → Choose format (e.g., .xlsx, .pdf).
- Share the Workbook:
- Click Share (top-right corner) → Enter email addresses or generate a shareable link.
- Set permissions: Can edit or Can view.
Pro Tips on How to Create a Workbook in Excel for the Web
- Use Templates: Save time with pre-built templates for budgets, calendars, or invoices.
- Collaborate in Real-Time: Multiple users can edit the workbook simultaneously.
- Keyboard Shortcuts:
Ctrl + S: Manually save (though auto-save is enabled).Ctrl + Z: Undo.Ctrl + C/Ctrl + V: Copy and paste.
Troubleshooting
- Can’t Find the Workbook? Check your OneDrive folder (File → Open → OneDrive).
- Browser Issues? Use Chrome, Edge, or Firefox for optimal performance.
- Offline Access? Install the OneDrive sync app to edit files offline.
FAQs
1. Is Excel for the web free?
Yes! It’s free with a Microsoft account, but some advanced features require a Microsoft 365 subscription.2. How to print the workbook?
Go to File → Print → Adjust margins/orientation → Print.3. Can I use macros in Excel for the web?
No—macros require the desktop version of Excel.4. How to sort/filter data?
Highlight your data range → Click Data → Sort & Filter. Excel Tips & Tricks QuickStudy Laminated Reference Guide
Excel Tips & Tricks QuickStudy Laminated Reference GuideExcel Tips & Tricks at your fingertips in 6 laminated pages.
A handy resource for beginning, intermediate or advanced Excel users, this 3-panel (6-page) guide is jam-packed with information and helpful, time-saving hints on Microsoft’s award-winning spreadsheet software. Featuring easy-to-see screen captures and icons, this guide is an ideal next-to-the-monitor reference.
Final Thoughts
Excel for the web is a powerful, free tool for basic to intermediate spreadsheet tasks. By mastering these steps, you’ll streamline data management, collaborate effortlessly, and access your workbooks from any device.
Now loading...