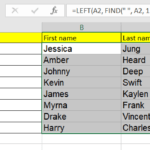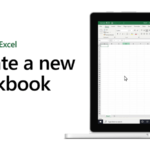Need to print or save your Excel sheet without it spilling onto multiple pages? Here’s how to make an Excel spreadsheet fit on one page—no fancy skills needed.
After testing so many tools, we’ve handpicked the 8 best free AI tools for Excel that turn tedious tasks into one-click solutions. Whether you’re a newbie or a seasoned pro, these tools will save hours, reduce errors, and make you the office spreadsheet hero.
Why Your Spreadsheet Won’t Fit
- Columns/rows are too wide or tall.
- Margins or orientation waste space.
- Extra data you don’t need to print.
Excel is used by over 1 billion people worldwide. Businesses, students, and professionals rely on it for various tasks like budgeting, planning, and data analysis. Here are some reasons why you should learn it.
Step-by-Step Fixes
1. Use the “Fit to Page” Tool
- Desktop (Excel 2025):
- Go to Page Layout → Click Scale to Fit.
- Under Width and Height, select 1 page.
- Check Print Preview (Ctrl+P) to confirm.
- Excel Online:
- Click File → Print → Under Settings, pick Fit Sheet on One Page.

Why it works: Excel shrinks data proportionally.
 —————Recommendations; Please continue reading below————— Space-saving Furniture Shop Now
—————Recommendations; Please continue reading below————— Space-saving Furniture Shop Now
If you want to maximise space in your home, office or home-office with flexible furniture that collapses, folds, and stacks to fit every room, you can click here to see the wide range of space-saving furniture. Click here to learn more >>>
2. Adjust Margins for Extra Space
- Go to Page Layout → Margins → Choose Narrow.
- For tighter control: Select Custom Margins → Reduce top/bottom/left/right values (try 0.25″).
Pro tip: Smaller margins = more room for data.
3. Switch to Landscape Mode
- Page Layout → Orientation → Landscape.
- Landscape fits more columns side-by-side.
4. Shrink Columns/Rows
- Drag column headers (e.g., between A and B) to make them narrower.
- Right-click row numbers → Row Height → Reduce (e.g., 15 to 12).
Warning: Don’t make text unreadable!
5. Hide Unnecessary Data
- Right-click columns/rows you don’t need → Hide.
- Undo later: Select hidden columns/rows → Right-click → Unhide.
6. Adjust Font Size or Wrap Text
- Select cells → Home → Reduce font size (e.g., 12 to 10).
- For long text: Home → Wrap Text → Adjust column width.
7. Set a Print Area
- Highlight cells you want to print → Page Layout → Print Area → Set Print Area.
- Excel ignores data outside this range.
 Excel Tips & Tricks QuickStudy Laminated Reference Guide
Excel Tips & Tricks QuickStudy Laminated Reference Guide
Excel Tips & Tricks at your fingertips in 6 laminated pages.
A handy resource for beginning, intermediate or advanced Excel users, this 3-panel (6-page) guide is jam-packed with information and helpful, time-saving hints on Microsoft’s award-winning spreadsheet software. Featuring easy-to-see screen captures and icons, this guide is an ideal next-to-the-monitor reference.
FAQs about How to Make an Excel Spreadsheet Fit on One Page
Q: “What if it still doesn’t fit?”
- Use Custom Scaling (Page Layout → Scale → Adjust % until it fits).
- Abbreviate text (e.g., “January” → “Jan”).
Q: “Can I print a selection instead of the whole sheet?”
Yes. Highlight cells → Ctrl+P → Under Settings, choose Print Selection.
Q: “How do I keep headers visible?”
- Page Layout → Print Titles → Set rows/columns to repeat.
Q: “Does this work on Excel Online?”
Yes, but options are under File → Print → Page Setup.
Avoid These Mistakes
- Over-scaling: If text becomes too tiny to read, prioritize key data.
- Hiding critical info: Double-check hidden rows/columns before printing.
Quick Checklist
- Fit to Page
- Narrow Margins
- Landscape Mode
- Adjust Columns/Rows
- Set Print Area
Still Stuck? Try These Hacks
- Save as PDF: Sometimes PDFs auto-adjust better (File → Save As → PDF).
- Use Excel’s “Shrink to Fit”:
- Select cells → Home → Format → Format Cells → Alignment → Check Shrink to Fit.
Final Tip
If your data is too complex for one page:
- Split it into multiple sheets.
- Use pivot tables to summarize details.
Now loading...