Want to use WhatsApp on your computer for calls, chats, or file sharing? Here’s how to download WhatsApp Desktop and setup in minutes—no tech skills needed.
If you’re new and would like to learn how to use whatsapp, setting it up and understanding its features might feel overwhelming. This guide breaks it all down into simple steps, so you can start using WhatsApp like a pro.
Step 1: Download the Official App
- Go to WhatsApp’s Official Site.
- Choose your OS:
- Windows: Click Download for Windows (works on Windows 10 or newer).
- Mac: Click Download for macOS (supports macOS 10.13 High Sierra or later).
- Save the file to your Downloads folder.
Avoid Third-Party Sites: Unofficial sources like Softonic or CNET often bundle malware. Stick to WhatsApp.com.
Step 2: Install WhatsApp Desktop
- Open the installer (e.g.,
WhatsAppSetup.exefor Windows orWhatsApp.dmgfor Mac). - Follow prompts:
- Windows: Click Next → Install → Finish.
- Mac: Drag WhatsApp to the Applications folder.
- Launch the app from your desktop or Start Menu.
Step 3: Link Your Phone
- Open WhatsApp on your phone:
- Android: Tap the three-dot menu → Linked Devices → Link a Device.
- iPhone: Go to Settings → Linked Devices → Link a Device.
- Scan the QR code on your computer screen with your phone’s camera.
- Start chatting: Messages sync instantly.
Key Features in 2025
- Voice/Video Calls: Make free HD calls directly from your desktop.
- File Sharing: Send documents, photos, or videos (up to 2GB).
- Keyboard Shortcuts: Use Ctrl + N for new chats or Ctrl + E to archive.
- Multi-Device Support: Use WhatsApp on up to 4 devices without your phone being online .
Troubleshooting Tips
- QR Code Won’t Scan:
- Restart WhatsApp on your phone.
- Update the app to the latest version.
- App Crashes on Launch:
- Reinstall WhatsApp Desktop.
- Disable conflicting antivirus/firewall settings.
- No Notifications:
- Enable Allow Notifications in your computer’s system settings.
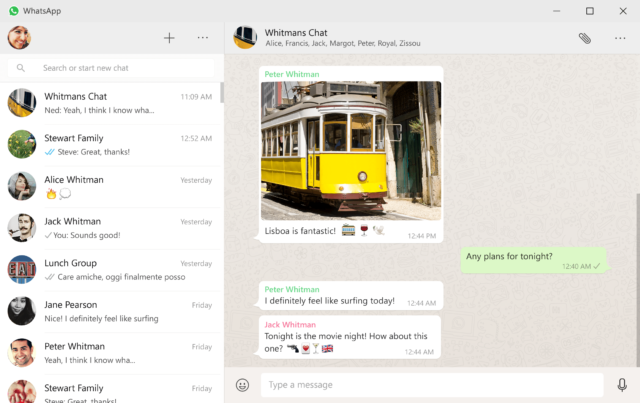
FAQs (What Users Ask)
1. Can I use WhatsApp Desktop without a phone?
No—your phone must be connected to the internet during setup. After linking, you can use it temporarily offline .
2. Is it safe?
Yes! WhatsApp uses end-to-end encryption for all chats and calls .
3. Why choose Desktop over WhatsApp Web?
- Works offline.
- Supports voice/video calls.
- Faster performance.
4. How to update WhatsApp Desktop?
Updates auto-download. Restart the app if prompted.
5. Can I use two accounts?
Yes! Install the app twice using a third-party tool like Parallels (for Mac) or a second Windows account .
 WHATSAPP – HOW TO INSTALL & USE IT
WHATSAPP – HOW TO INSTALL & USE IT
This Book is useful for those who are newbies in using today’s leading global leader in messaging app- WhatsApp.This Book uses easy to understand language including pictures to support the description. This Books also features some extra tips and tricks about WhatsApp which you may not be aware of till now plus tutors you in installing multiple WhatsApp accounts to same android device.
Pro Tips
- Customize Notifications: Mute specific chats or set custom tones.
- Dark Mode: Enable it in Settings → Theme.
- Backup Chats: Export chat history to your computer via Menu → Settings → Chats → Export Chat.
Why This Matters
With remote work and hybrid meetings still trending, WhatsApp Desktop saves time and keeps you connected. Freelancers, students, and businesses use it to share files, host calls, and manage chats efficiently—no phone juggling!
Ready to Get Started?
Download WhatsApp Desktop now and enjoy seamless messaging on your computer. Got questions? Drop them below!
Now loading...





