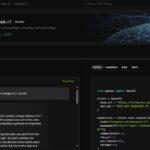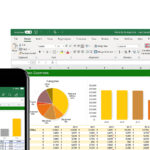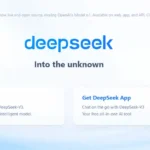Let’s face it—manually updating Excel sheets feels like watching paint dry. You need a faster way to crunch numbers, spot trends, or predict sales. That’s where Deepseek comes in. This free guide shows you how to build an Excel App with Deepseek AI. No coding required. Let’s get started.
Why Use Deepseek with Excel?
- Save time: Automate boring tasks like data entry.
- Fewer errors: AI checks your work.
- Smarter decisions: Spot trends you’d miss manually.
- Free trial: Test Deepseek without paying upfront.
If you’ve ever thought, “There’s got to be a better way,” this is it.
What You’ll Need
- Excel (2016 or newer).
- A Deepseek account (sign up free here).
- Your data (sales, inventory, etc.—anything messy works).
Excel Shortcut Keys Mouse Pad – Extended Large XL Cheat Sheet
Step 1: Clean Your Data
Why? Even the best AI can’t fix messy spreadsheets.
- Remove duplicates: Click Data > Remove Duplicates.
- Fill gaps: Use Excel’s Flash Fill to auto-complete missing info.
- Label columns: Name them clearly (e.g., “Sales Date,” “Revenue”).
Pro tip: Save a backup. Mistakes happen.
Step 2: Connect Excel to Deepseek
Deepseek uses APIs (fancy term for “chatting with Excel”). Here’s how:
- Get your API key: Log into Deepseek, go to Developer Tools, copy the key.
- Open Power Query: Click Data > Get Data > From Other Sources > Blank Query.
- Paste this code:
let Source = Excel.CurrentWorkbook(){[Name="YourTable"]}[Content], DeepseekData = Json.Document(Web.Contents("https://api.deepseek.com/v1/analyze", [Headers=[Authorization="Bearer YOUR_KEY"]]) in DeepseekDataReplace
YOUR_KEYwith your API key andYourTablewith your data’s name.
Stuck? Check if your API key has quotes around it.
Step 3: Automate a Task
Let’s predict next month’s sales:
- Send data to Deepseek: Power Query pushes your sales history to Deepseek.
- Get predictions: Deepseek replies with forecasts in minutes.
- Load results: Click Close & Load to add predictions to Excel.
Bonus: Use Conditional Formatting to highlight high/low numbers.
Step 4: Share Your App
Done? Time to let others use it:
- Save as template: File > Save As > Excel Template.
- Password-protect: Keep sensitive data safe (Review > Protect Sheet).
- Share via Teams/Email: Everyone gets the same smart tool.
Step 5: Keep Improving
- Track usage: Ask teammates what features they need.
- Update monthly: Add new data to keep predictions sharp.

FAQs (People Also Ask)
Q: Do I need coding skills?
A: Nope. Just copy-paste the API code.
Q: Is Deepseek free?
A: There’s a free tier. Paid plans start at $10/month for heavy users.
Q: Can I use this on Mac?
A: Yes. Excel for Mac works with Deepseek.
Q: What if my data changes?
A: Click Refresh All in Excel. Deepseek updates results instantly.
New Ideas to Try
- Auto-alerts: Use Deepseek to email you when sales drop.
- Survey analysis: Paste customer feedback—Deepseek finds common themes.
- Budget hacks: Predict overspending before it happens.
Why This Matters in 2024
AI tools like Deepseek are becoming Excel’s best friends. Companies using them save 8+ hours weekly. You’ll stay ahead of peers still doing everything manually.
Final Tip
Start small. Automate one task this week. See how much time you save.
Now loading...