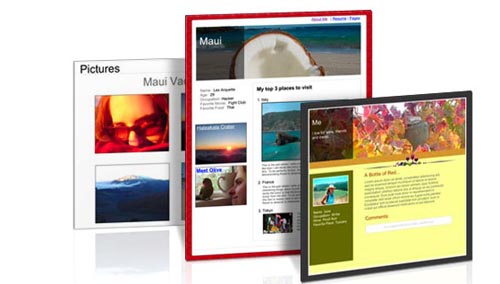Microsoft Word isn’t just a word processor. It’s a powerful tool packed with features that can save you time, improve your work, and make life a little easier. Whether you’re a student, writer, or just someone who types occasionally, these Microsoft Word secrets will change the way you use Word.
1. Quick Page Breaks
What It Is: Press Ctrl + Enter to insert a page break instantly. No need to hit Enter repeatedly.
Why It’s Useful: Keeps your formatting intact while jumping to a new page.
How to Use It:
- Place your cursor where you want a new page.
- Press
Ctrl + Enter. Done!
Pro Tip: Avoid adding page breaks manually. This shortcut is cleaner and faster.

2. Recover Unsaved Documents
Ever forget to save your file? Word’s got your back.
How to Find Unsaved Work:
- Go to File > Info.
- Click Manage Document.
- Choose Recover Unsaved Documents.
Why It Matters:
- Saves time and prevents panic moments.
- Works for recent sessions only, so act quickly.
3. Convert PDFs to Word Documents
Did you know you can edit PDFs in Word?
Steps:
- Open Word.
- Go to File > Open.
- Select your PDF file.
Why It’s Handy: No need for extra software. Word converts the PDF into an editable format.
Heads Up: Complicated PDFs might lose some formatting. Double-check before sharing.
4. Advanced Text Selection Tricks
Want to highlight text like a pro?
Quick Tips:
- Double-click a word to select it.
- Triple-click to grab an entire paragraph.
- Hold
Ctrland click to select multiple areas.
Benefits: Speeds up editing large documents.
5. Generate Placeholder Text
Need dummy text for layout testing? Type =rand(x,y) and hit Enter. Replace x with the number of paragraphs and y with sentences per paragraph.
Why It’s Cool: Instantly fills your document with sample text.
Example:
=rand(2,5)generates 2 paragraphs, each with 5 sentences.
What Exactly Do You Get with Microsoft Office Home 2025?
 For anyone who needs access to the classic apps — Word, Excel, PowerPoint, and OneNote — Microsoft Office Home 2024 is designed to be a one-time purchase for one device. That means no annual or monthly payments, which can be appealing for individuals who want to make a single investment rather than pay for ongoing subscriptions.
For anyone who needs access to the classic apps — Word, Excel, PowerPoint, and OneNote — Microsoft Office Home 2024 is designed to be a one-time purchase for one device. That means no annual or monthly payments, which can be appealing for individuals who want to make a single investment rather than pay for ongoing subscriptions.
Let’s break down what you get:
- Word for writing documents, reports, and anything that involves text.
- Excel for managing data and creating charts.
- PowerPoint for crafting presentations, whether it’s for work, school, or personal projects.
- OneNote to organize your thoughts, take notes, or store information in one place.
These apps work seamlessly on either a PC or Mac and are installed directly on your desktop.
6. Translate Text Without Leaving Word
Got text in another language? Translate it directly in Word.
Steps:
- Select the text.
- Right-click and choose Translate.
Why Use It: Saves time and avoids switching apps. However, always review translations for accuracy.
7. Compare Two Documents
Find differences between drafts by viewing them side by side.
How:
- Open both documents.
- Go to View > View Side by Side.
When It Helps: Useful for tracking edits or comparing old and new versions.
Drawback: Can be tricky on smaller screens.
8. Customize the Quick Access Toolbar
This toolbar, usually at the top, can be tailored to your needs.
Steps:
- Click the small arrow on the toolbar.
- Select More Commands.
- Add or remove tools you use most often.
Why It Rocks: Saves time by keeping your favorite tools just a click away.
9. Dictation Tool
Don’t feel like typing? Let Word do the work.
How It Works:
- Click Home > Dictate.
- Speak, and Word will type for you.
Why Use It: Perfect for hands-free writing. Just make sure your mic is on.
10. Dark Mode
Reduce eye strain by switching to dark mode.
How to Enable:
- Go to File > Options > General.
- Choose Dark Gray or Black under Office Theme.
Why It’s Great: Easier on the eyes, especially during late-night sessions.
FAQs About Microsoft Word Secrets
Q: How can I improve my Word skills?
- Practice these features and explore Word’s ribbon for hidden tools.
Q: Is dark mode available in all versions of Word?
- It’s available in Office 365 and newer versions.
Q: Can I use placeholder text in older Word versions?
- Yes, but the syntax might differ slightly.
Final Thoughts
Microsoft Word is more than just typing and saving. It’s packed with features that can make your life easier. These tips are just the beginning. Try them out and see how they can simplify your work.
Now loading...