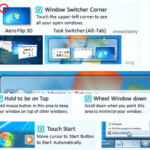Want to manage your Windows PC like a pro? These tricks to become a Windows power user will help you work faster, reduce frustration, and get the most out of your system. Each tip is practical, easy to follow, and adds value to everyday tasks.

Magic Keyboard
- Design: Ultra-thin, minimalistic, and lightweight, it matches the aesthetic of
- Apple devices perfectly.
- Key Mechanism: Features scissor-switch keys for precise typing.
- Rechargeable Battery: Lasts about a month on a single charge.
- Compatibility: Works with Mac, iPads, and iPhones.
- Custom Variants: Comes in standard and versions with Touch ID for added security.
1️⃣ Use Windows Snap Assist
Shortcut: Win + Arrow Keys
—————-Recommendations, Please continue reading below—————- 
Highly rated daily-life products at low prices Shop Now
From bedding to office furniture and supplies, from kitchen accessories to health & fitness, from storage to travel bags, the amazon basics provides hundreds of daily use products at amazingly low prices with having highly rated consumers feedback. Click here to learn more >>>
- Snap windows to the sides or corners of your screen.
- Arrange multiple apps side by side for better multitasking.
How to Use It:
Press Win + Left Arrow to move the active window to the left side of the screen. Repeat with another app using the Right Arrow to create a perfect split view.
When It’s Useful:
- Comparing documents.
- Watching a video while working.
2️⃣ Minimize All Windows Except the Active One
Shortcut: Win + Home
This minimizes all open windows except the one you’re working on, reducing distractions.
When It Helps:
- Quickly clean up a cluttered desktop.
- Stay focused during presentations or meetings.
Pro Tip:
Shake the active window by holding its title bar to achieve the same effect.
3️⃣ Enable Clipboard History
Shortcut: Win + V
Clipboard History lets you access recently copied items like text or images.
How to Set It Up:
- Open Settings > System > Clipboard.
- Turn on Clipboard History.
Why It’s Useful:
- Save time when switching between tasks.
- Retrieve old text or links you forgot to paste.
4️⃣ Open Hidden Right-Click Menu
Shortcut: Shift + Right-Click
This menu offers extra options for managing files and folders.
Examples:
- Open files in a new process.
- Access advanced sharing settings.
Tip:
Try it on desktop shortcuts or external drives for additional actions.

5️⃣ Use Virtual Desktops
Shortcut: Win + Ctrl + D
Virtual Desktops let you organize different tasks on separate workspaces.
How to Switch:
Use Win + Ctrl + Left/Right Arrow to navigate between desktops.
Real-Life Use Cases:
- Keep work apps on one desktop and entertainment apps on another.
- Separate personal and professional tasks.
6️⃣ Quickly Take Screenshots
Shortcut: Win + Shift + S
Capture a part of your screen and copy it to the clipboard.
When to Use It:
- Capture an error message for tech support.
- Share parts of a document without editing.
Extra Tip:
Use Win + PrtSc to save a full screenshot directly to your Pictures > Screenshots folder.
7️⃣ Access the Emoji Keyboard
Shortcut: Win + . or Win + ;
Add emojis, symbols, and kaomojis to your messages or documents.
Hidden Features:
- Access mathematical symbols.
- Use it for quick copy-pasting of frequently used special characters.
8️⃣ Open File Explorer with Quick Access
Shortcut: Win + E
Quick Access shows frequently used folders and recently opened files.
Customization Tip:
Pin your favorite folders by right-clicking and selecting Pin to Quick Access.
9️⃣ Turn On Dark Mode
Switch to Dark Mode from Settings > Personalization > Colors to reduce eye strain and improve focus.
Bonus Tip:
Enable Night Light under Settings > Display to reduce blue light and improve sleep quality.
Search Anything Instantly
Shortcut: Win + S
Use the search bar to find files, apps, or even perform web searches.
Advanced Usage:
Type specific commands like:
- “update” to check for system updates.
- “uninstall” to access the uninstall menu directly.
1️⃣1️⃣ Use Focus Assist to Stay Productive
Go to Settings > System > Focus Assist to block notifications during important tasks.
Quick Toggle:
Turn it on or off with Win + A.
Custom Setup:
Set it to activate automatically during meetings or specific times.
1️⃣2️⃣ Manage Startup Apps
Reduce boot time by controlling what starts with Windows.
Steps:
- Open Task Manager (
Ctrl + Shift + Esc). - Go to the Startup tab.
- Disable unnecessary programs.
Pro Tip:
Avoid disabling critical apps like antivirus software.
1️⃣3️⃣ Adjust Volume for Individual Apps
Access the Volume Mixer by right-clicking the speaker icon on the taskbar.
When It’s Useful:
- Lower game volume while keeping voice chat loud.
- Mute background music during a call.
1️⃣4️⃣ Unlock Advanced Settings with God Mode
Create a new folder and name it:
GodMode.{ED7BA470-8E54-465E-825C-99712043E01C}
This gives you a single place to access all advanced settings.
Best For:
- Quick troubleshooting.
- Exploring advanced Windows features.
1️⃣5️⃣ Supercharge Windows with PowerToys
Download: PowerToys from Microsoft’s official website.
Features:
- Rename multiple files at once.
- Use FancyZones to create custom window layouts.
- Measure screen elements with a ruler tool.
Windows 11 Pro Upgrade, from Windows 11 Home (Digital Download)
Windows 11 is designed for hybrid work. Upgrade to Windows 11 Pro for all the features of Windows 11 Home plus tools for business use. Windows 11 Pro delivers a powerful, streamlined user experience that helps you stay focused and get more done – wherever your office might be.
Instantly productive. Simpler, more intuitive UI and effortless navigation. New features like snap layouts help you manage multiple tasks with ease.
Smarter collaboration. Have effective online meetings. Share content and mute/unmute right from the taskbar (1) Stay focused with intelligent noise cancelling and background blur.(2)
Reassuringly consistent. Have confidence that your applications will work. Familiar deployment and update tools. Accelerate adoption with expanded deployment policies.
Powerful security. Safeguard data and access anywhere with hardware-based isolation, encryption, and malware protection built in.
FAQs
Q: Are these tips for Windows 10 or 11?
A: These tips work on both Windows 10 and Windows 11, with minor differences in settings menus.
Q: How do I know if Clipboard History is on?
A: Press Win + V. If it’s not on, you’ll be prompted to enable it.
Q: Is God Mode safe to use?
A: Yes, it’s safe. It doesn’t add or change anything; it just groups advanced settings.
Q: Can I undo changes to startup apps?
A: Yes, go back to Task Manager > Startup and enable the app again.
Final Words on Tricks to Become a Windows Power User
These tricks can improve how you use your PC, whether you’re working, gaming, or just browsing. Start with one or two tips, practice them, and gradually add more to your routine.
Now loading...