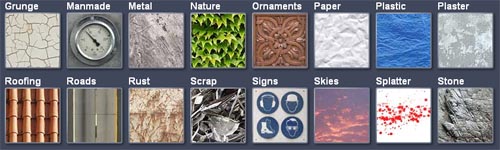Are you looking for some realistic and fine looking wood textures for your designs? If your answer is yes and you have been looking for such textures for such a long time then look no further. Here, we are presenting a collection of some truly amazing and unique wood textures for you. So, now you do not have to search dozens of web pages to find out high quality and unique textures that you can use in your designs.
You may want to check out these creative and unique High Quality Textures as per your need.
At times, designers need something unique, something extraordinary to put in their designs in order to make them look visually appealing and attention grabbing. And, there are time when designers are not able to decide ways by which they can accomplish such awesome and amazing wood texture. Here is the full list for you. Let us have a look at this collection. Feel free to download as many as you like. Enjoy!
High resolution old wood textures
Wood Texture and Laminate Texture Pack 02
Graffiti on Old Particle Board
Now loading...